

How to BMP image convert to JPG using Preview on Mac, convert bmp. To jpg., convert bmp to pdf, convert bmp to tiff for free using mac. Start reaConverter and load all the.stl files you intend to convert into.bmp because, as opposed to most free online converters, reaConverter supports batch conversion. So you can save the time and energy you would lose with doing repetitive operations. Dicom Converter for Mac is a lightweight solution of only 3.3 megabytes. It is the best converter for Mac operating systems and it is available for free download. Use Dicom Converter for Mac to convert Dicom files to regular image formats. In addition, the converter can convert BMP, JPEG and PNG to Dicom files. Full DICOM Converter for Android. Convert 2D Heightmap Images (.PNG/.JPG) to 3D STL Mesh files! Use this free and fast online tool to convert your.PNG and.JPG 2D heightmap images into 3D.STL (stereolithography) mesh files suitable for printing with a 3D printer or for loading into your favourite 3D editing package.
We have found it to be common for people to have 2D images of logos or other high contrast images that they want to 3D print. To 3D print these many people would recreate their 2D images from scratch in a 3D modelling program while maybe making use of the image as a reference. This process got to be fairly time consuming in order to accurately replicate the details and the fonts that were used. As such there have been several methods developed to convert your 2D image into a 3D model.
Makexyz’s free file converter instantly converts IGS files to STL files.
Inkscape to OpenSCAD
This is a fairly straight forward free method to convert your 2D images to STL. This process uses the two programs Inkscape and OpenSCAD as well as a plugin for Inkscape.
This process has been around for a little while now and there are already some great instructions for how to do this process you can check out here:
When we were testing this software combination we ran into one small bug in this process. When you create the output code that OpenSCAD will use to create the 3D model, the name of the file can cause issues. We found when the name included spaces, the way the code in OpenSCAD worked it would completely fail to generate anything and it would state it has errors. If you already generated your OpenSCAD code and have this issue, simply removing the spaces from all instances of your file name within the code should solve it.
Using this method does allow you to easily modify or add to the file prior to creating an STL such as separating parts to allow a larger final print or adding in a base plate to hold everything together.

Simlify3D
Simplify3D is a slicer that offers a wide variety of tools that can make printing easier and save you time. This is the case for its ability to turn a 2D image into a 3D model as well.
Simplify3D makes it very straightforward and quick to create a 3D model from a PNG file. All you have to do is use the Convert Image to 3D tool under Add-Ins, choose your image file and some settings and you are done.
There was one main limitation we ran into, it was that JPG images didn’t result in any output no matter what we did. This may mean converting your JPG to a PNG which is fairly straightforward.
In addition to video and audio, Wondershare UniConverter for Mac (originally Wondershare Video Converter Ultimate for Mac) also works as an excellent image converter for Mac. With Wondershare UniConverter for Mac, your images can be converted to JPG, PNG, BMP, TIFF, KTX, ASTC, TAG, and a host of other formats. You can even resize an image on Mac without losing quality. It allows converting a single picture or multiple image files in batch at a time. Follow the steps below, and you'll learn how to convert and resize images easily on Mac.
Watch Videos to Learn How to Convert Image Format and Resize Images on Mac
Step 1 Launch Wondershare Image Converter on Mac.
Download, install and run the Wondershare software on your Mac. The left side of the main interface shows the supported functions. Go to Toolbox and then select the Image Converter option.
Step 2 Add images to Convert.
Pdf To Bmp Conversion
A new Image Converter pop-up window will open, from where click on the + Add Images button to browse and load image files on your Mac. Multiple pictures can be added at a time. Alternatively, you can also click on the + sign to add the images.
Step 3 Edit and customize the image settings.
The added image appears on the interface with a thumbnail image. Under the image, you can see the icons for Crop, Effect, Settings.
Right-click on the image, and there are options for Preview, Open File Location, Delete, Clear Converted Task, and Attribute.
Crop: Click on the first Crop icon, and a new Image Edit window will open.
Rotate Image: Under the Rotation section, you can rotate image anti-clockwise, clockwise, Flip Horizontal, and Flip Vertical by clicking on the icons. The Original window shows the added image while the Output Preview window shows the image with changes made.
Crop Image: To crop the image, move the corners at the Original Preview window and adjust the image size. You can also move the + sign at the center to select the cropped area. Alternatively, you can also enter the specific Crop Area Size.
Clicking on the Reset button will bring back the original image settings, and clicking on the OK button will save all changes.
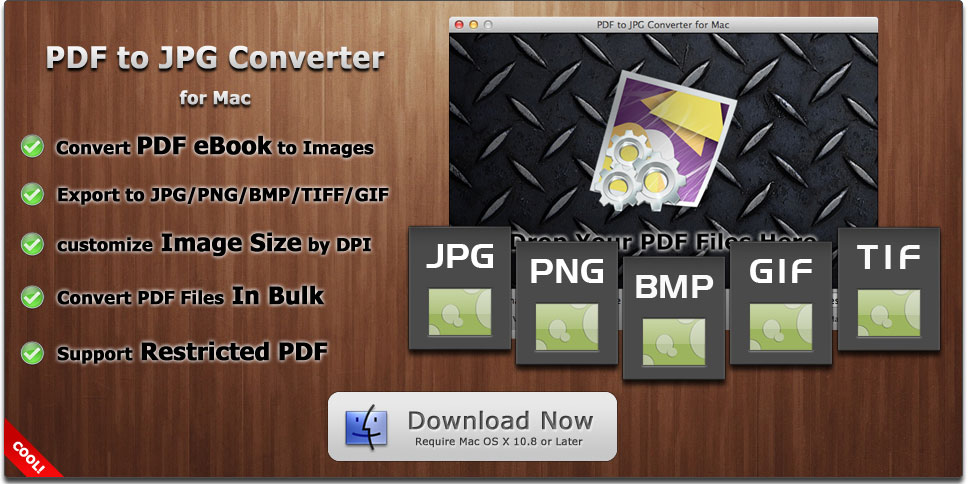
Effect: Click on the Effect icon, and a new window will appear.
Select the Effect tab from the pop-up window. Adjust the Brightness, Contrast, and the Saturation of the image by moving the slider at the respective parameters. Click on the OK button to confirm the changes and Reset button to get back to original settings.
Settings: Click on the Settings icon to launch the Quality Setting window.

Resize the image for its width and height. Option to Keep Aspect Ratio is also there. To resize images in batch, click on the Settings icon at the top-right corner of the interface.
Step 4 Choose the output image format.
Next, choose the images for which you want to convert the format. Click on the Select All box to choose all the images added. At the top-right corner, open the drop-down icon at the Convert all images to tab and select the desired format from the given options.
Step 5 Convert and resize images on Mac.
Convert Jpg To Bmp Free
At the Output tab, choose the Mac location to save the converted images. Finally, click on the Convert All button to convert the added photos to the selected image format easily and quickly.