If you need to speed up a video and don’t know how, here is an inclusive guide for you to follow. After reading this article, you will not only be able to speed up video playback in QuickTime Player and other players, but speed up the video permanently. Now let’s get started.
With VLC, you can easily control the playback speed of any media file. Playback speed relates to the speed at which the video is played. You can speed up the video or slow it down according to your wish. Speeding up will allow you to watch the video faster. If you’re looking for an MP4 player for Mac that doesn’t take up too much CPU and processing power, but still offers a full experience, this might be the app for you. JustPlay is a fully functioning MP4 player Mac app that packs a huge punch in a small package.
Part 1: How to Speed up QuickTime Player on Mac
QuickTime Player is a very popular player application for Mac users. As the preinstalled and default video player in Mac computers, QuickTime Player can provide a very smooth video playback experience and a powerful decoding ability for most of the video files. As an extensible multimedia framework, QuickTime does not only stand for a video player but also a multimedia solution that can handle video, audio, image and more kinds of file.
Many people get their Mac computer and just go with the default video player QuickTime, thinking that this is just a basic video player which doesn’t have many advanced options. Actually, QuickTime player has a lot of hidden functions that are pretty powerful but known by few people. Among these secret functions, speeding up the video playback is probably the most practical one. Especially when you need to watch a lecture or presentation. Now here is how to speed up QuickTime player on Mac.
Step 1: Launch the QuickTime Player on Mac and open the video you want to play
It is workable to double click the video directly if you have set the QuickTime Player as your default player. A different way is to right-click the media icon so as to withdraw a detailed list. From the top of the list, put the cursor to the “Open With” and another sub list will pop up with a couple of possible items. When the Quicktime Player shows up, just click on it to run the player.
Step 2: You need to make the Quicktime player stream video content at first
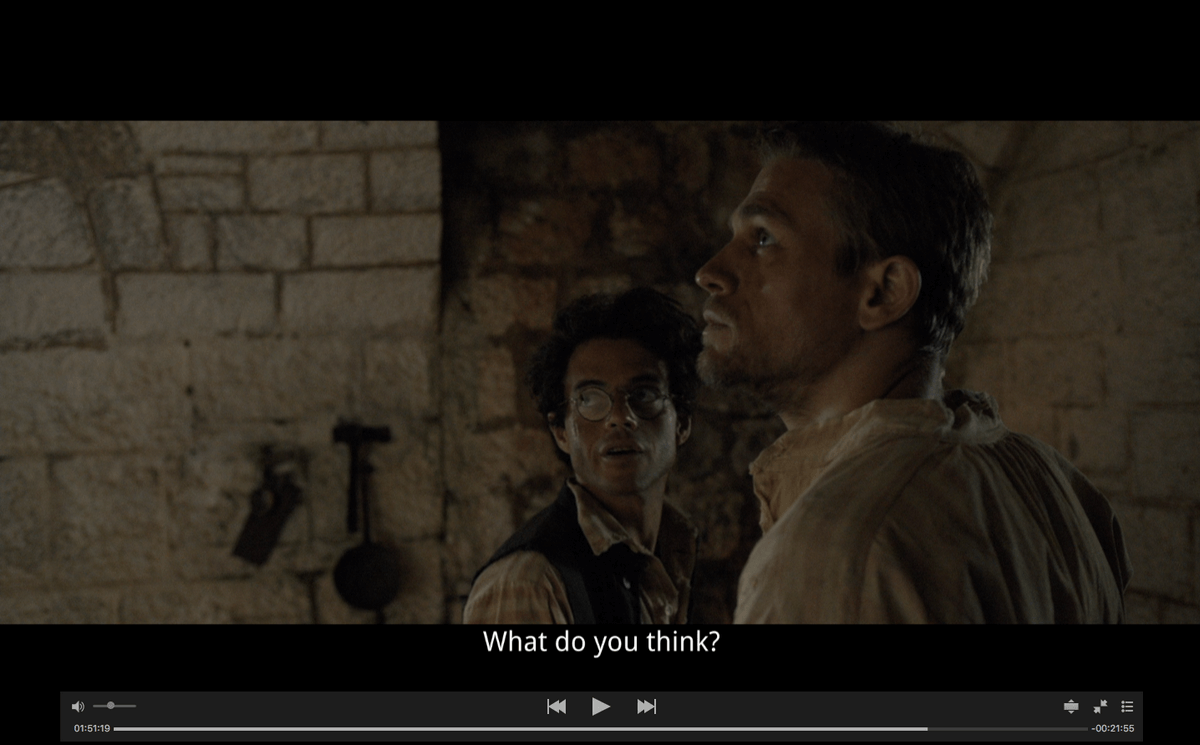
Simply move the mouse to the triangle button in the middle of the playback control panel and click on this “Play” button which will begin to play your media files. In a second, the Play button will turn to a “Pause” button in the same position.
Step 3: To increase the playback speed, just click the button on the right of the Play/Pause button
Tips: You can also use the keyboard shortcut to speed up QuickTime movie as well. Hold on the “Command” key and press the right arrow to speed up playback speed, and left arrow to decrease the speed.
Part 2: How to Speed up Movie Playback with Leawo Blu-ray Player on Mac
Mp4 For Mac
Instead of using the default QuickTime Player, more people would like to use a third-party video player like Leawo Blu-ray Player for Mac as their daily video player. Comparing to the QuickTime Player, Leawo Blu-ray Player for Mac has a nicer user interface design, making every function of the program well-arranged so that you can easily find the function you need, including the video speeding-up function. More importantly, people choose Leawo Blu-ray Player for Mac mainly due to the various advanced functions that it provides. With Leawo Blu-ray Player for Mac, you can easily play Blu-ray across region, as well as almost all kinds of digital video and DVD materials. And all of those functions are provided absolutely free of charge.
What’s more, if you have a premium version of Leawo Blu-ray Player for Mac, you can even rip Blu-ray/DVD to MKV digital video in high quality, making it easier to archive your discs than ever. But for most people, the free version of Leawo Blu-ray Player for Mac can absolutely provide everything you could ever ask for a powerful media player application.
As for speeding up the video playback, Leawo Blu-ray Player for Mac provides a more reasonable and intuitive method for you. The following is the detailed guide on how to speed up video playback in Leawo Blu-ray Player for Mac.
Step 1: Launch Leawo Blu-ray Player for Mac and click “Open File” to open your video. Or you can directly double click your video to open if you have set the Leawo Blu-ray Player as your default player.
Step 2: When the video is playing, click the double arrow on the right side of the Play/Pause Button to speed up the video playback. Click again and the speed will double, until it reaches its limit
Step 3: To set the speed back to normal, you can either click the double arrow button on the left side of the Play/Pause button to slow it down, or click the Play/Pause button itself to directly set the speed to normal.
Part 3: How to Speed up Movie Playback on Windows
Unlike QuickTime Player, which has ceased the support for the Windows platform in 2016, Leawo Blu-ray Player has a perfect Windows support so that you can enjoy everything that Leawo Blu-ray Player for Mac has to offer on Windows as well. The Windows version of Leawo Blu-ray Player can perform just as good as the Mac version, and if you want to speed up the video playback in Leawo Blu-ray Player for Windows, you also can do it effortlessly. Here is how:
Step 1: Like Leawo Blu-ray Player for Mac, you can Launch Leawo Blu-ray Player and click “Open File” to open your video. Of course, double click on the file also works if you have set Leawo Blu-ray Player as your default player.
Step 2: The same double arrow button also appears on the right side of the Play/Pause in the Windows version of Leawo Blu-ray Player. Click it to speed up the video playback, and click again to double the speed until it reaches the limit.
Step 3: Similarly, Click the double arrow button on the left side of the Play/Pause button to slow it down, or click the Play/Pause button itself to directly set the speed to normal.
Part 4: How to Speed up Movie Permanently
Free Mp4 Player For Mac
Now we know how to speed up a video playback in a video player. Next let’s talk about how to speed up a video permanently. Unlike speeding up the video while playing, speed up a video permanently always involve direct editing to the video file. After speeding the video up and turning it into a fast motion video, you will be able to play the video on any device and any platform with the fast speed, no matter whether the video player supports fast forward function or not.
In order to speed up a video permanently, you need a video editor tool to help you. Of course, there are a lot of very nice professional video editors for Mac like DaVinci Resolve, Blender, Adobe Premiere Pro, etc. But if you only need to remove the audio track from a video, there is no need for those professional video editors to come into play. Removing audio track from the video is a simple task, so a small tool that is easy to access would be best choice for the job.
Here I’ll take Kapwing as an example to show you how to speed up a video permanently. Kapwing is a very handy online video editor which doesn’t require downloading and installation. To access the service, just visit the website and you are good to go.
Step 1: Go to the online video editor Kapwing’s website.
Step 2: Click the “Upload” button to upload a video from your computer, or past an URL to edit an online video.

Step 3: When your video is uploaded, you will have a preview window on the right, and video speed selection on the left. Just click the speed you want your video to be in, and click the “Create” button. Also, you can trim the video by clicking the “Trim” button before you click “Create”.
Step 4: When the conversion is done, you can then download the fast motion video file from the website and save it on your computer.
Mp4 Player With Speed Control For Mac
Part 5: Conclusion
Speeding up a video playback may not be one of the daily needs for everybody. But under some certain scenarios like watching a presentation or lecture, being able to speed up the video playback is really helpful and timesaving.

In today’s article, I gave you a detailed guide on how to speed up videos on QuickTime player as well as on the more popular third-party Mac video player Leawo Blu-ray Player for Mac. If you are using a Windows computer, although you cannot speed up QuickTime movie, you can still use the same method to speed up your video playback in the Windows version of Leawo Blu-ray Player. On the other hand, if you want your video to be speeded up permanently, there are tools like Kapwing for you to change the speed of your video in the file level easily. With these methods and tools, I believe you can save a lot of time watching slow-pace videos and use the time to do more meaningful things in your live.
by Christine Smith • 2020-11-20 17:12:41 • Proven solutions
Controlling the speed of your videos may be a frustrating task on available media players. If you are a movie buff or sports lover, you will like watching the favorite clips in detail. However, not every program offers you good speed control. Fortunately, open source VLC media player is the great software to have for controlling playback speed of all video formats. Controlling the speed also easy and requires few clicks or keystrokes.
Part 1. How to Use VLC Media Player to Control Speed on Windows
As it is an open source software, you can download VLC from the videolan.org or from reliable sources like cnet.com or softonic.com. Download the Mac version of it. Follow these steps to control the speed of the video using VLC.
1. Launch the VLC media player and open the video file from the media tab or just by double clicking the file.
2. Now go to Playback and navigate to speed. There are four options faster, faster (fine), normal speed, slower, and slower (fine). Choose the slower or slower fine speed according to your own convenience.
Now play the video by heating space bar or clicking the play button. It take mere two steps to control the speed. Use the space steps to regain the normal speed but select the normal speed option from the speed menu.
Part 2. How to Control Speed-Using VLC on Mac
You can control the speed of your video playback in VLC. If you can control the playback speed, it means that you can either watch the video in slow motion or just have it play quickly, just as you need.
The site videolan.org is a good source for downloading the VLC media player. Download the Mac version of the VLC from website. However, you can also download from the sources like download.cnet.com and softonic.com. Follow the following steps to control the speed of your video.
1. Launch the video using VLC media player or you can open from the Media menu using options Open File.

2. Now, navigate to Playback and open the options from speed. You will two variation of speeds slower and faster. Use the one you like and play the video.
You may find little disturbance if you are playing heavy format videos which have file size in GBs. You can always play it normally by going to the speed option and selecting the normal speed.
Part 3. Using Slow Motion Hotkey
If you do not want to pause and go to menus for slowing the video, you can use the hotkeys to slow the videos with ease. Hotkeys offer much better control over the speed as it has many variation when it comes to slowing the speed. You can slow down the video from normal 1.0x to as low as .03x and there are 10 variations in speeds.
Use “[“ to slow the video. By pressing once it will go down to 0.9x, second time it will go to 0.8x and so on. To achieve the normal speed just hit “=” and video will play at normal speed.
Wondershare UniConverter
Your Complete Video and Audio Toolbox
- Convert video to over 1000 formats, such as MP4, AVI, WMV, MP3, etc.
- Versatile toolbox combines GIF maker, cast video to TV, VR converter and screen recorder
- 30X faster conversion speed than any conventional converters
- Edit, enhance & personalize your video files
- Burn and customize your video to DVD with free DVD menu templates
- Download or record videos from 10,000+ video sharing sites
- Supported OS: Windows 10/8/7/XP/Vista, Mac OS 10.15 (Catalina), 10.14, 10.13, 10.12, 10.11, 10.10, 10.9, 10.8, 10.7, 10.6
With Wondershare UniConverter, you can convert videos to iPod online easily. Move to How to Convert Videos to iPod Online and Free >> to learn more.