Core.editor By default, Git uses whatever you’ve set as your default text editor via one of the shell environment variables VISUAL or EDITOR, or else falls back to the vi editor to create and edit your commit and tag messages. To change that default to something else, you can use the core.editor setting: $ git config -global core.editor emacs. And file tracking and publishing. The sidebar can also be split to show multiple tools at once, on the left and/or right side of your editor. And you can drag your favorite tools into the sidebar dock at the top for one-click access. Nova also has Git source control tools built-in.
Install Git on Mac OS X
There are several ways to install Git on a Mac. In fact, if you've installed XCode (or it's Command Line Tools), Git may already be installed. To find out, open a terminal and enter git --version.
Apple actually maintain and ship their own fork of Git, but it tends to lag behind mainstream Git by several major versions. You may want to install a newer version of Git using one of the methods below:
Tim Harper provides an installer for Git. The latest version is 2.27.0, which was released 4 months ago, on 2020-07-22. A free Git client for Windows and Mac. Sourcetree simplifies how you interact with your Git repositories so you can focus on coding. Visualize and manage your repositories through Sourcetree's simple Git GUI.

Git for Mac Installer
The easiest way to install Git on a Mac is via the stand-alone installer:
Download the latest Git for Mac installer.
Follow the prompts to install Git.
Open a terminal and verify the installation was successful by typing
git --version:Configure your Git username and email using the following commands, replacing Emma's name with your own. These details will be associated with any commits that you create:
(Optional) To make Git remember your username and password when working with HTTPS repositories, configure the git-credential-osxkeychain helper.
Install Git with Homebrew
If you have installed Homebrew to manage packages on OS X, you can follow these instructions to install Git:
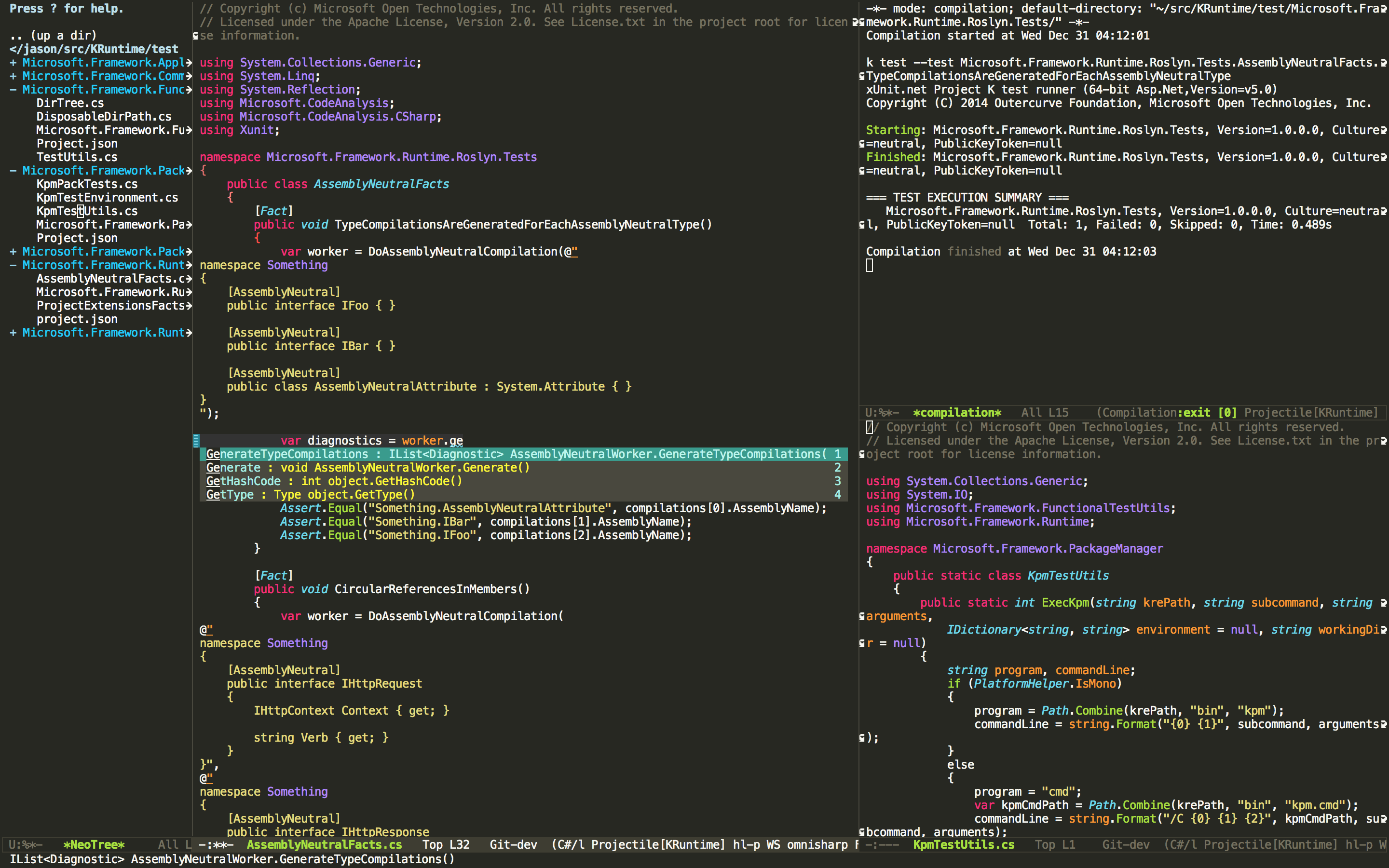
Open your terminal and install Git using Homebrew:
Verify the installation was successful by typing which
git --version:Configure your Git username and email using the following commands, replacing Emma's name with your own. These details will be associated with any commits that you create:
(Optional) To make Git remember your username and password when working with HTTPS repositories, install the git-credential-osxkeychain helper.
Install Git with MacPorts
If you have installed MacPorts to manage packages on OS X, you can follow these instructions to install Git:
Open your terminal and update MacPorts:
Search for the latest available Git ports and variants:
Install Git with bash completion, the OS X keychain helper, and the docs:
Configure your Git username and email using the following commands, replacing Emma's name with your own. These details will be associated with any commits that you create:
(Optional) To make Git remember your username and password when working with HTTPS repositories, configure the git-credential-osxkeychain helper.
Install the git-credential-osxkeychain helper
Bitbucket supports pushing and pulling your Git repositories over both SSH and HTTPS. To work with a private repository over HTTPS, you must supply a username and password each time you push or pull. The git-credential-osxkeychain helper allows you to cache your username and password in the OSX keychain, so you don't have to retype it each time.
If you followed the MacPorts or Homebrew instructions above, the helper should already be installed. Otherwise you'll need to download and install it. Open a terminal window and check:
If you receive a usage statement, skip to step 4. If the helper is not installed, go to step 2.
Use curl to download git-credential-osxkeychain (or download it via your browser) and move it to
/usr/local/bin:Make the file an executable:
Configure git to use the osxkeychain credential helper.
The next time Git prompts you for a username and password, it will cache them in your keychain for future use.
Install Git with Atlassian Sourcetree
Sourcetree, a free visual Git client for Mac, comes with its own bundled version of Git. You can download Sourcetree here.
To learn how to use Git with Sourcetree (and how to host your Git repositories on Bitbucket) you can follow our comprehensive Git tutorial with Bitbucket and Sourcetree.
Build Git from source on OS X
Building Git can be a little tricky on Mac due to certain libraries moving around between OS X releases. On El Capitan (OS X 10.11), follow these instructions to build Git:
From your terminal install XCode's Command Line Tools (if you haven't already):
Install Homebrew.
Using Homebrew, install openssl:
Clone the Git source (or if you don't yet have a version of Git installed, download and extract it):
To build Git run make with the following flags:
Install Git on Windows
Git for Windows stand-alone installer
Download the latest Git for Windows installer.
When you've successfully started the installer, you should see the Git Setup wizard screen. Follow the Next and Finish prompts to complete the installation. The default options are pretty sensible for most users.
Open a Command Prompt (or Git Bash if during installation you elected not to use Git from the Windows Command Prompt).
Run the following commands to configure your Git username and email using the following commands, replacing Emma's name with your own. These details will be associated with any commits that you create:
Optional: Install the Git credential helper on Windows
Bitbucket supports pushing and pulling over HTTP to your remote Git repositories on Bitbucket. Every time you interact with the remote repository, you must supply a username/password combination. You can store these credentials, instead of supplying the combination every time, with the Git Credential Manager for Windows.
Install Git with Atlassian Sourcetree
Sourcetree, a free visual Git client for Windows, comes with its own bundled version of Git. You can download Sourcetree here.
To learn how to use Git with Sourcetree (and how to host your Git repositories on Bitbucket) you can follow our comprehensive Git tutorial with Bitbucket and Sourcetree.
Install Git on Linux
Debian / Ubuntu (apt-get)
Git packages are available via apt:
From your shell, install Git using apt-get:
Verify the installation was successful by typing
git --version:Configure your Git username and email using the following commands, replacing Emma's name with your own. These details will be associated with any commits that you create:
Fedora (dnf/yum)
Git packages are available via both yum and dnf:
From your shell, install Git using dnf (or yum, on older versions of Fedora):
or
Verify the installation was successful by typing
git --version:Configure your Git username and email using the following commands, replacing Emma's name with your own. These details will be associated with any commits that you create
Build Git from source on Linux
Debian / Ubuntu
Git requires the several dependencies to build on Linux. These are available via apt:
From your shell, install the necessary dependencies using apt-get:
Clone the Git source (or if you don't yet have a version of Git installed, download and extract it):
To build Git and install it under
/usr, runmake:
Fedora
Git requires the several dependencies to build on Linux. These are available via both yum and dnf:

From your shell, install the necessary build dependencies using dnf (or yum, on older versions of Fedora):
or using yum. For yum, you may need to install the Extra Packages for Enterprise Linux (EPEL) repository first:
Symlink docbook2X to the filename that the Git build expects:
Clone the Git source (or if you don't yet have a version of Git installed, download and extract it):
To build Git and install it under
/usr, runmake:
Next up:
Setting up a repository
Start next tutorialThere is an updated version of this post for OS X 10.9. While the steps below should still work, I recommend checking out the new guide if you are running 10.9!
There are already plenty of guides that explain the particular steps of getting Git and Github going on your mac in detail. However, I had difficulty finding one that explained every step required in order with simple enough instructions for Terminal novices to follow along with autonomously.
So I decided to write one myself.
Background
I enjoy helping people become more efficient and productive, particularly when it comes to their computers and mobile devices. At a recent job, the staff design team was beginning a period of close collaboration with the front-end development team in the interest of achieving the best possible product in the shortest period of time.
However, there was a slight “problem.” The project’s codebase was exclusively managed via Git repositories on Github. Most of the designers had never worked with Git, let alone ever configured it on their workstations.
Most of the designers had some knowledge of the technologies that went into the codebase, particularly presentation layer tech like HTML and CSS. Some even knew programming languages like Javascript, PHP, and Ruby.
In an effort to unleash this previously untapped resource for a round of intense polishing and bug-fixing, I took it upon myself to write a step-by-step guide that any member of our studio could follow and be up and running with developer tools, Git, connected to Github, and ready to work on the project codebase.
This then is a slightly abbreviated1 version of the guide I distributed out to the team. Ultimately just a few days after releasing it, nearly everyone in the office — including design, production, management, and even a few devs setting up new machines — was able to at least view the latest code on their workstations.
Aside from the fact that my guide helped others quickly get through the arduous process of installation and configuration, I was happy to have it as a quick reference for myself when setting up new machines of my own. Enjoy!
Getting started
This tutorial assumes you’re using a Mac running at least OS X 10.7. If you are unsure of what OS you have, go up to the top left of your screen, click the Apple menu, and select “About This Mac.”
You’ll also need to ensure that your user account on your computer has admin privileges and that you know your account’s password.
Install the Command Line Tools for OS X
Fork - A Fast And Friendly Git Client For Mac And Windows
Xcode is a nearly 4GB developer suite Apple offers for free from the Mac App Store. However, for the purposes of getting Git and Github setup, you’ll only need a specific set of command line tools2 which fortunately take up much less space.
If you don’t mind the 4GB, by all means go for Xcode. Otherwise, you’ll have to go to connect.apple.com and register an Apple Developer account in order to download these tools.
Once you’ve registered, they can be found at developer.apple.com/xcode by clicking on “View downloads” and finding the appropriate command line tools for your version of OS X in the list.
- If you are on OS X 10.7.x, download The 10.7 Command Line Tools. If you are on OS X 10.8.x, download The 10.8 Command Line Tools.
- When your download finishes, go ahead and open the DMG.
- Run the Command Line Tools installer.
A note about the Terminal
The Terminal application comes pre-installed with OS X, and can be found in the Applications -> Utilities folder. You can also quickly access it using Spotlight.
The terminal has a variety of uses, but for the purposes of this tutorial we’ll be using a syntax/command set called Bash. Terminal is already configured to use this syntax.
When you enter a command and press return/enter, often times the terminal will execute it and complete the task immediately.
Sometimes it will log information in the window while it’s working, but other times you might feel like it isn’t doing anything at all.
Some of the commands later in this tutorial can take a few seconds (or minutes) to complete, so don’t type anything into the terminal window or close the terminal window until you see it present you with a fresh prompt ending in yourusername$.
For the purposes of this tutorial, commands that I intend for you to type will be preceded with $, but don’t include that symbol when you enter the commands. It’s purely meant as an indicator and reference to the $ that appears in your terminal prompt.
Git Gui For Mac
Lines that contain comments/notes from me to will be preceded with # and will be dimmed. Don’t type these either.
Make sure to press return after typing a command before you enter the next one.
Installing Git
“Git is a free and open source distributed version control system designed to handle everything from small to very large projects with speed and efficiency.”
We need to install Git onto your computer. It won’t have an icon in your dock, but it can be used by the Terminal (and other applications, more on that later).
OS X comes with a fairly old version of Git pre-installed, so we’ll want to make sure that your terminal is using a more updated version.
One specific reason you’ll want to have a newer version of Git than the one that ships with OS X is to take advantage of a nice authentication feature that allows you to seamlessly interact with Github.
Download the latest stable release of Git. It should start downloading a DMG which for some reason will include the words “Snow Leopard” in the file name…don’t worry, it works with Lion and Mountain Lion just fine.
When it’s done downloading, open the DMG and run the package installer.
Note: If you are using OS X 10.8 and haven’t already modified your security settings to allow the installation of third-party applications, you’ll need to make that adjustment3 before OS X lets you install these tools.
Once the installer has finished, open the Terminal app and type
git --versionfollowed by the return key. Note that there are two dashes, not one.The terminal should report back with your currently installed Git version.
If it reports a Git version that matches the version number marked on the DMG you downloaded (as of writing, this would be 1.8.1.3) proceed to Configuring Git identification, otherwise you’ll need to execute the following:
Configuring Git identification
Now let’s configure your Git installation so other folks who might be working on projects with you know who’s doing all of the great work coming from your computer.
Setup Github
“GitHub is a web-based hosting service for software development projects that use the Git revision control system.”
Go to Github.com and create a free account if you haven’t already.
Github Keychain Helper
To save time in the future, we’ll install a utility that will allow your computer to authenticate with Github automatically instead of having to enter your username/password during each session.
First, check if the helper is installed by typing git credential-osxkeychain into the terminal.
If the helper is installed, the terminal will give you instructions on how to use it:
If see the above message, you are now able to access Git repositories using the HTTPS method. There’s a very good chance that this is the only method you will need to access repositories and you can move on to my final notes.
If you don’t have the keychain helper already installed, you’ll see this instead:
To install the keychain helper, execute the following commands:
Once again, if the helper has been installed successfully, the terminal will give you instructions on how to use it:
If see the above message, you are now able to access Git repositories using the HTTPS method. There’s a very good chance that this is the only method you will need to access repositories and you can move on to my final notes.
If you don’t see the above message, you hit a snag along the way. Try going through the keychain helper install steps again.
Otherwise, if you have a specific reason that you need to access Git repositories using SSH, proceed to SSH Keys.
SSH Keys (optional step)
“SSH uses public-key cryptography to authenticate the remote computer and allow it to authenticate the user, if necessary. There are several ways to use SSH; one is to use automatically generated public-private key pairs to simply encrypt a network connection, and then use password authentication to log on.”
An SSH key basically lets your computer uniquely identify itself when it connects to servers. If Github is aware of the key your computer is using, you won’t have to enter your Github username/password every time you connect.
Check for pre-existing SSH keys on your computer
Let’s see if your computer has one or more keys already installed:
If you get the response “No such file or directory”, skip to Generate a new SSH Key.
Otherwise, you’ll need to backup and remove your existing SSH keys.
Backup and remove your existing SSH keys.
Generate a new SSH key
Now we’ll create a new SSH key to use with Github.
When it asks you to enter a file name in which to save the key, just press return/enter (leave the prompt blank).
You will then be asked to enter a passphrase and confirm it. Don’t make this blank, and don’t make it an easily guessable. This prevents someone from easily acquiring and using your SSH key to impersonate you. Don’t worry, you won’t have to enter this key much (if at all) after initial setup.
Press return after each time you’ve entered your selected passphrase. You won’t see the characters or bullets, the cursor will stay in the same spot as if you aren’t typing.
If you make an error entering your password one of the times, just press return and it will prompt you to try again.
Once you’ve successfully set your passphrase, the terminal will report that your key has been saved and will present you with some sweet ASCII art.
Add your SSH key to Github
In order for your computer to access Github without you having to enter your username/password all the time, Github needs to know the contents of the SSH key you just generated.
Now we’ll add your key to Github:
- Visit your account settings.
- Click Add SSH key.
- Enter a descriptive title for the computer you’re currently on, e.g. “Work iMac” into the Title field.
- Paste your key into the Key field (it has already been copied to your clipboard).
- Click Add Key.
- Enter your Github password.
Now let’s test that it all worked.
Congratulations!
Git Editor For Mac Shortcut
Your Mac is now up and running with both Git and Github. I intend to write another post about some of the commonly used commands I always find myself looking up syntax for, as well as those that members on the team had to learn in order to effectively take part in the production process.
Recommended tools
Text Editors
If you’re just getting your feet wet with writing code, you’ll want to look into a text editor that is purpose built for that task.
My hardcore colleagues wouldn’t leave me alone if I didn’t also mention command-line editors like Vim and Emacs, but I’d recommend one of the previously listed apps for getting started.
I don’t recommend using TextEdit as it doesn’t offer syntax highlighting, and I’m personally not fond of Dreamweaver for writing code as I feel it allows its WYSIWYG mode to be used as a crutch. That said, Dreamweaver’s predecessor4 in Adobe’s product lineup was what I learned to write HTML on, so there’s that.
However with the explosion of online code teaching platforms out there (and Firebug/DOM inspector tools), I don’t see the need to use a WYSIWYG editor anymore.
Git GUI Tools
When I first started dabbling with Git, I used the popular Tower app to manage my repositories. It has a fantastic interface and offers most of the features of the command line app.
However when we began this endeavor at my past job, the development team and I wanted to ensure that all persons with access to the codebase thought about what the actions they were going to take, and deliberately execute commands.
GUI tools are great, but they can sometimes allow disastrous things to happen with the push of a button. Additionally they can abstract away the syntax of the language/protocol they are built upon, and as a result leave users dependent on the GUI rather than knowledgeable about the underlying technology.
If you must use a GUI tool, by all means do. However in the circumstances I mentioned, it wasn’t an option we wanted to offer.
Terminal Configuration
I’ve been enjoying iTerm2 for a few small perks it offers, mainly the ability to have perfect representation of the Solarized Dark theme.
Feedback
If there are any steps/instructions I’ve written that have been outdated by newer information/technology, are simply wrong, or could be explained better please feel free to contact me on Twitter where I’m @burnedpixel.
The stack for this project was very complicated and resulted in us using Vagrant and VirtualBox to literally get virtual instances of the dev environment going on each workstation.↩
I had hosted the appropriate DMGs for the 10.7 and 10.8 tools on a local fileserver to speed up this step. Unfortunately the general public will have to go to Apple’s developer site, sign up for a free account, and download the tools from there.↩
Security settings adjustment to install Git:
- Go to Apple Menu > System Preferences
- Click Security & Privacy
- Click the lock icon in the bottom left and enter your account password
- Select “Anywhere” for the “Allow applications downloaded from” setting
- Close System Preferences
While I may have been exposed to making web pages by software like Claris Home Page and Microsoft FrontPage, I really learned to write HTML by hand from a software suite called GoLive Cyberstudio. In what has now become a familiar process, Adobe bought GoLive out so they could integrate Cyberstudio into their product lineup. In what has now also become familiar, Cyberstudio (simply rebranded as GoLive) rarely got any updates and lived a deprecated existence until it’s death nearly 10 years later.↩